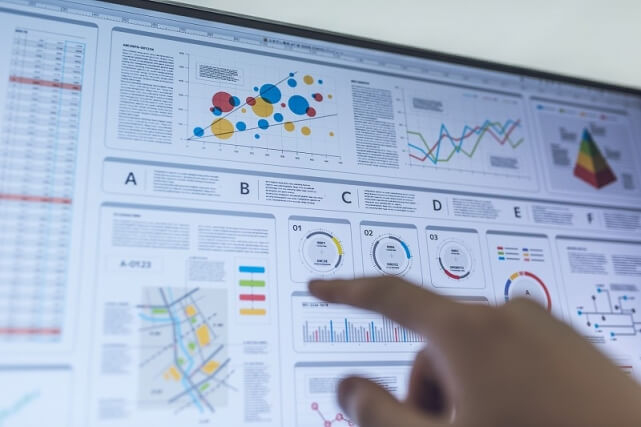新潟市でホームページ制作をしているときめきクリエイトです。
コロナウイルス感染症は、感染が緩やかになったり拡大したりを繰り返し、なかなか落ち着かない状況です。
新潟でも県独自の特別警報を発令したり、感染症対策をしながらの生活は、まだ長引きそうです。
ちょっと下火になった感じではありますが、コロナの状況から、ここにきてリモートワーク(テレワーク)の導入や再開を検討している企業などもあるようです。
そのようなリモートワーク時代(?)に革新的なサービスが発表されました。
それは、NTT東日本と情報処理推進機構(IPA)が2020年4月21日から無償での提供を開始した「シン・テレワークシステム」というものです。
当初は職場・自宅のパソコンどちらもWindows系でしか使用できませんでしたが、2021年8月5日よりHTML5版Webクライアントが公開され、自宅のMacやChromebookのWebブラウザ(Chrome、Safari、Firefox、Edge)から職場のWindowsパソコンへの利用も可能になりました。
このシン・テレワークシステムとは、職場のパソコンにリモートアクセス先(サーバー側)専用ソフト(アプリ)をインストールした後、自宅のパソコンにリモートアクセス元(クライアント側)専用ソフト(アプリ)をインストールもしくはHTML5版Webクライアント公式サイトよりアクセスすることにより 、インターネット経由で職場のパソコン画面が自宅のパソコンに転送され、リモートで職場のパソコンを自宅のパソコンで操作することができるようになるシステムです。
しかもユーザーやアドレスなどの登録や申し込みも一切不要ですし、セキュリティソフトや社内ネットワーク、ファイアウォールなどの設定を変更する必要もない(一部変更が必要な場合あり)ので、気軽に導入することが可能です。
その存在は以前から知ってはいたものの使用したことがなかったのですが、実際に使ってみると、事務所のパソコンを自宅で遠隔操作できるというのはかなり便利で、今後も使っていきたいシステムだと気付きました。
しかし、シン・テレワークシステムにはメリットだけでなく、デメリットや気を付けなければならないこともあるので、使用には注意が必要な点もあります。
ということで今回は、在宅ワークにかかせないものとなる可能性も秘めているシン・テレワークシステムについて、その特徴や使い方、またメリットやデメリットについて、実際に使用しての感想やレビューを添えて解説していきます。
これを読めばシン・テレワークシステムを導入すべきかどうかが判断できます!
シン・テレワークシステムとは?

シン・テレワークシステムとは、専用ソフトをダウンロードしたパソコンがインターネットに繋がっていれば、離れた場所からそのパソコンを操作することができるというものです。
新型コロナウイルス感染拡大防止の観点から、リモートワーク、テレワークをまだまだ続けていく企業もありますし、またいつウイルスの感染が拡大して遠隔勤務が始まるかわかりません。
そんな在宅勤務の時、自宅のパソコンに職場のパソコンと同じデータがあれば、自宅でも会社にいるのと同じような感じで働くことができる職種の人もいると思います。
でも、職場のパソコンを自宅に持ち帰ることができない(デスクトップならできないですし)とか、データを持ち帰ることができない、場合によっては職場パソコンのほとんどのデータがないと作業できないなど、とにかく職場のパソコンを自宅に持って帰れさえすれば在宅ワークができるのに、といったときに、このシン・テレワークシステムは最大の効果を発揮します!
会社の決められたリモートワーク以外にも、 シン・テレワークシステムを使えば下記のようなことがすべて解決することができます。
- まだ仕事が残ってて家に帰れない
- 家でも少し仕事がしたい
- 休日出勤しなければならない
とにかく便利な、夢のような(?)システムです。
このシン・テレワークシステムは、NTT東日本と独立行政法人情報処理推進機構(IPA)が、新型コロナウイルスの拡大や、それに伴う国の緊急事態宣言によって在宅勤務の必要性が高まったことから、感染症拡大防止や事業継続をサポートする目的で開発されたそうです。
NTT東日本、IPA以外にも、筑波大学OPENプロジェクト、株式会社KADOKAWA Connected(ニコニコ動画バックボーン)、ソフトイーサ株式会社なども関わっているとのことです。
シン・テレワークシステムのメリット
シン・テレワークシステムの最大のメリットというか、目的は、自宅で職場のパソコンを操作することができるということですが、それ以外にもいくつかメリットがあります。
- ユーザー登録や契約の必要はなくすぐに利用できる
- 無料で利用することができる
(実証実験期間2020年10月31日以降も無償継続、2022年2月11日までの継続確定。その後終了の場合は半年前までに公式ページにて発表あり。) - セキュリティやファイアウォールの通信設定を変更せずに使える
- NTT東日本の「フレッツ回線」に限定されずどのネット回線でも使える
これらのメリットを簡単にまとめると、職場のパソコンに専用のソフト(アプリ)をインストールした後、自宅のパソコンに専用のソフト(アプリ)をインストールするかHTML5版Webクライアント公式サイトよりアクセスするだけで、すぐに無料で利用することができる、ということになります。
セキュリティ対策についても、リモートデスクワーク接続によってSSLにより強力に暗号化通信されるので安心できるとのこと。
また、このもともとのシステムのセキュリティ対策だけでなく、簡易的なパスワード認証のほか、高度なユーザー登録認証やワンタイムパスワードなど、あなた自身でセキュリティを高めることができるので、けっこう安心感が持てます。
詳細はNTT東日本公式サイトやシン・テレワークシステム公式サイトに記載されていますので、そちらもご覧ください。
それでは次からは、シン・テレワークシステムを利用するのに必要なソフトのダウンロード方法とインストール方法、また職場PCと自宅PCの接続方法について説明していきます。
従来の職場PCと自宅PCに専用ソフト(アプリ)をインストールしてシン・テレワークシステム クライアントを利用する方法と、 HTML5版Webクライアントを利用する方法は共通点が多いため、併せて解説していきます。
利用の流れ
利用の流れ
シン・テレワークシステムのダウンロード方法
シン・テレワークシステムのダウンロード方法について解説していきます。
ダウンロードするには、先ほどのNTT東日本公式サイトか、シン・テレワークシステム公式サイトからダウンロードページに移動するか、直接ダウンロードページにアクセスします。
すぐにダウンロードしたいのであれば、直接シン・テレワークシステム公式サイトのダウンロードページにアクセスした方が早いです。
→https://telework.cyber.ipa.go.jp/download/
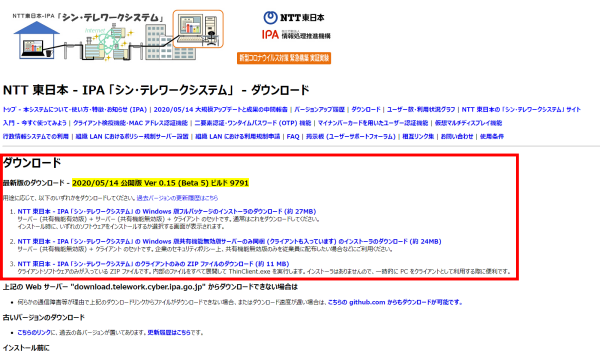
上記画像のサイトがシン・テレワークシステム公式サイトのダウンロードページになります。
赤い枠で囲ったところに、ダウンロードできるZIPファイルのダウンロードリンクがあります。
ZIPファイルは3種類あります。
- 1.サーバー(共有機能有効版)とサーバー(共有機能無効版)の2種類とクライアントのセットのインストーラ
-
通常であれば、こちらを選択してダウンロードしてください。
- 2.サーバーの共有機能無効版の1種類とクライアントのインストーラ
-
企業でセキュリティの都合上、共有機能無効版のみを使用する場合、社員にZIPファイルを配布する時はこちらを選択してダウンロードしてください。
- 3.クライアントのソフトのみのZIPファイル
-
インストーラではないので、一時的にパソコンをクライアントとして利用する場合にダウンロードしてください。
1番使う機会がないZIPファイルだと思います。
- サーバー(共有機能有効版):職場のパソコンにインストールするソフト。ドライブの共有やファイル転送、リモート印刷などができる。
- サーバー(共有機能無効版):職場のパソコンにインストールするソフト。ドライブの共有やファイル転送、リモート印刷などができない。
- クライアント:自宅のパソコンにインストールするソフト。HTML5版Webクライアントを利用する時には必要なし。
これでシン・テレワークシステムのダウンロードができましたので、次はインストールをしていきます。
シン・テレワークシステムのインストール方法
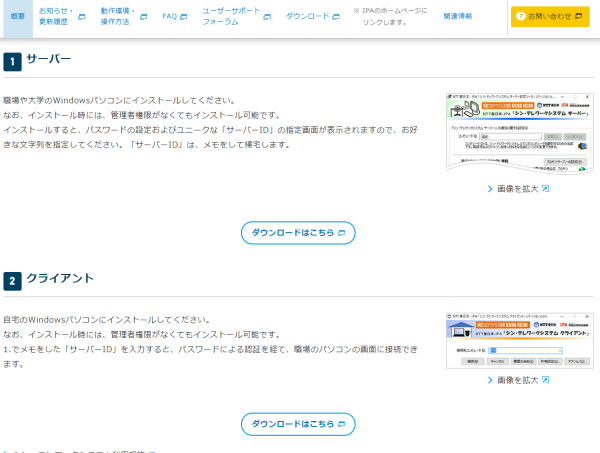
次に、先ほどダウンロードしたソフト(アプリ)のインストール方法について説明していきます。
今回は、一番利用機会が多いと予想される、1.サーバー(共有機能有効版)とサーバー(共有機能無効版)の2種類とクライアントのセットのインストーラについて解説します。
シン・テレワークシステム公式サイトの説明や、インストーラを起動した時の流れに沿って進めていくだけなので、それほど難しくはないかと思います。
1・職場のパソコンにインストールする
1.のサーバー2種類とクライアントのセットのインストーラをダウンロードしたら、インストーラをダブルクリックして起動します。
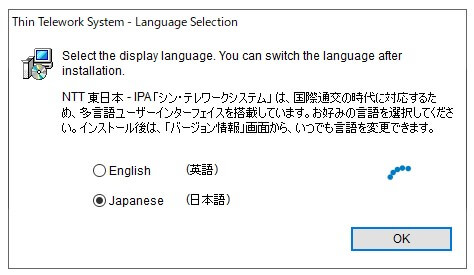
はじめに言語の選択画面が出てきます。
日本語で問題なければそのまま右の「OK」をクリック。
英語に変更したければ、Englishをクリックした後に「OK」をクリックしてください。
ちなみにインストール後であればいつでも言語変更は可能です。
「OK」をクリックすると下の画面が出てきますので、右下真ん中の「次へ」をクリックします。
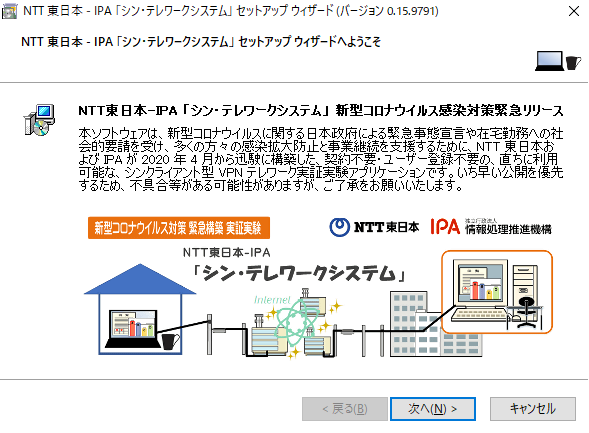
すると下記の画像に進みますので、サーバーを選択します。
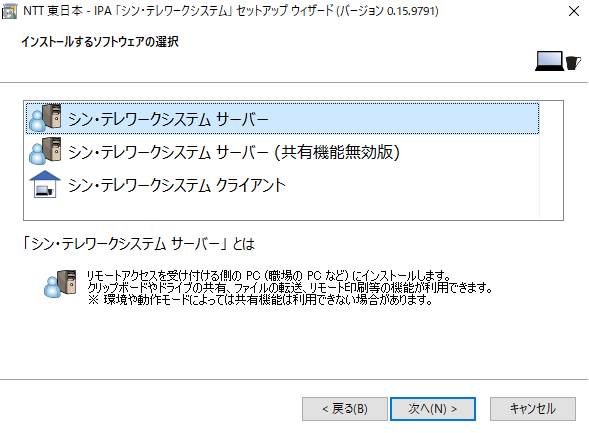
通常であれば、共有機能がある一番上のサーバーになりますので、これを選択して、画面右下真ん中の「次へ」をクリック。
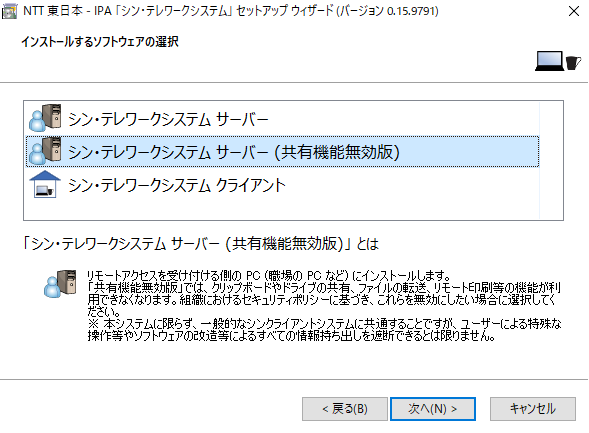
企業のセキュリティ対策でファイルの持ち出しや共有を禁止している場合は、真ん中の共有機能無効版のサーバーを選択して、画面右下真ん中の「次へ」をクリック。
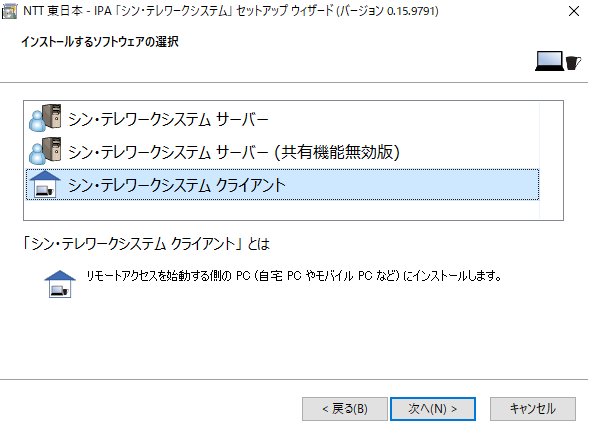
一番下のクライアントは、自宅PCで職場PCをシン・テレワークシステム クライアントで操作するためのソフトになりますので、後ほど「2・自宅のパソコンにインストールする」のところで説明します。
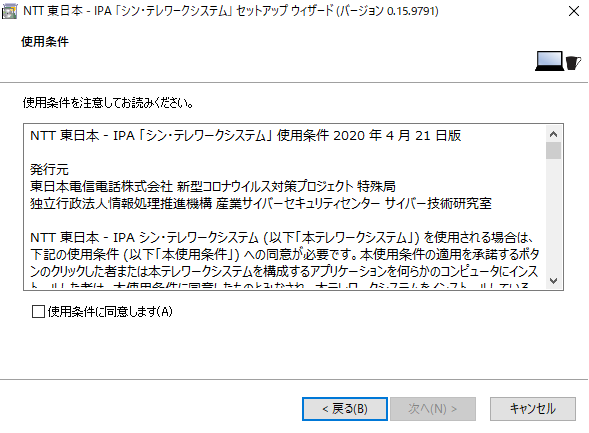
次に使用条件が表示されますので、確認してください。
基本的には問題ないかと思いますが、よく読んでください。
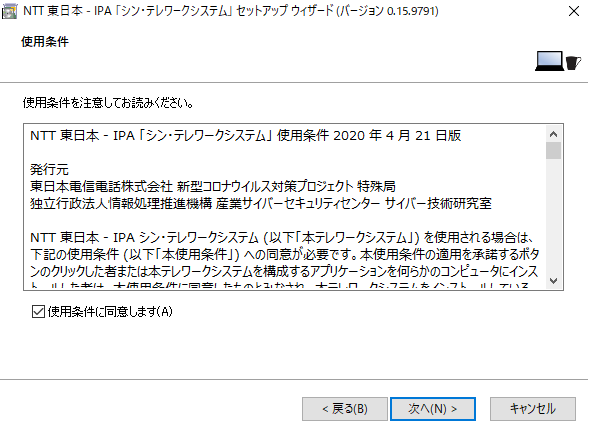
確認して問題がなければ「使用条件に同意します」をクリックしてチェックを入れ、右下真ん中の「次へ」をクリックします。
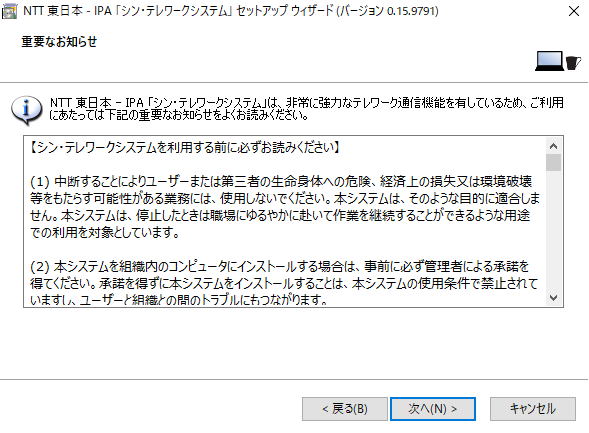
続いて、重要なお知らせが表示されますので、しっかりと確認してください。
使用条件よりもこちらの重要なお知らせの方が大事な内容になっています。
問題がなければ、右下真ん中の「次へ」をクリックして進みます。
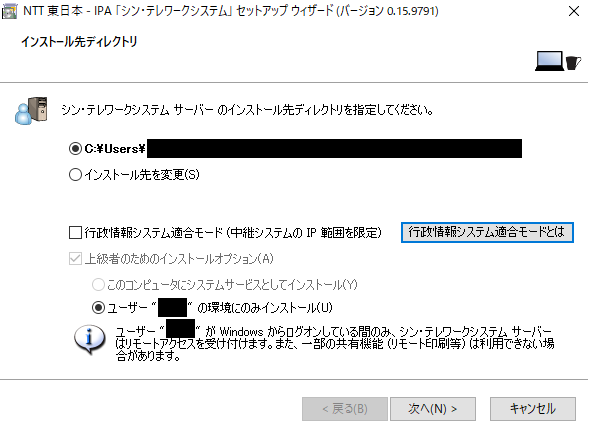
インストール先ディレクトリの指定画面になります。
基本はインストール先を変更せずそのままで大丈夫です。
右下の「次へ」をクリックします。
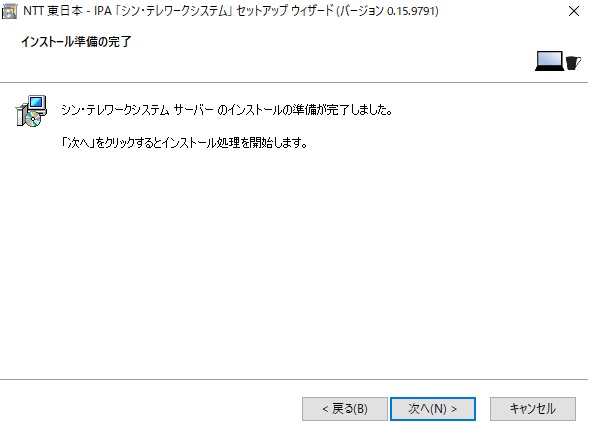
ここまででインストールの準備が終わりました。
次はインストールの開始となりますので、右下の「次へ」をクリックしてインストールを開始します。
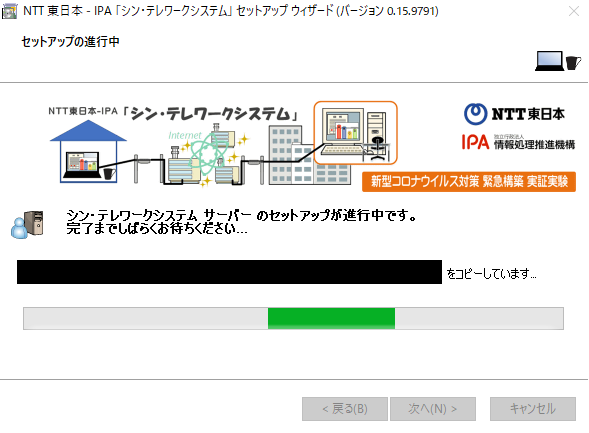
インストール中は上記のような進行中の画面になります。
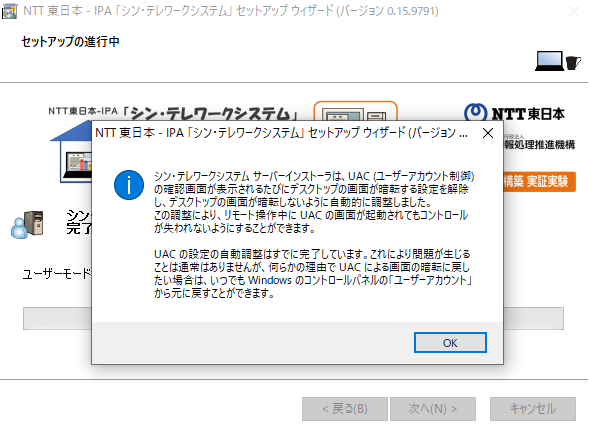
インストールの途中で上記画面のような、「UAC(ユーザーアカウント制御)の確認画面の表示の際にデスクトップ画面が暗転する設定を解除し、デスクトップ画面が暗転しないように調整しました」という文章が出てきます。
こちらにも記載されてあるように、通常は暗転しない設定のままで問題ありませんし、実際わたしはこの暗転しない設定のまま使用して今のところ不具合は起こっていません。
不都合があった場合には設定を元に戻すこともできますので、あまり気にし過ぎずに「OK」をクリックしてください。
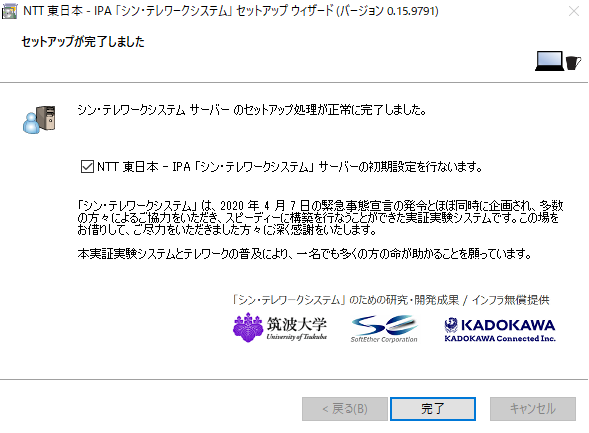
しばらく待つと…といってもそんなに時間かかりませんが、インストールが完了したという画面になります。
右下の「完了」から次に進みます。
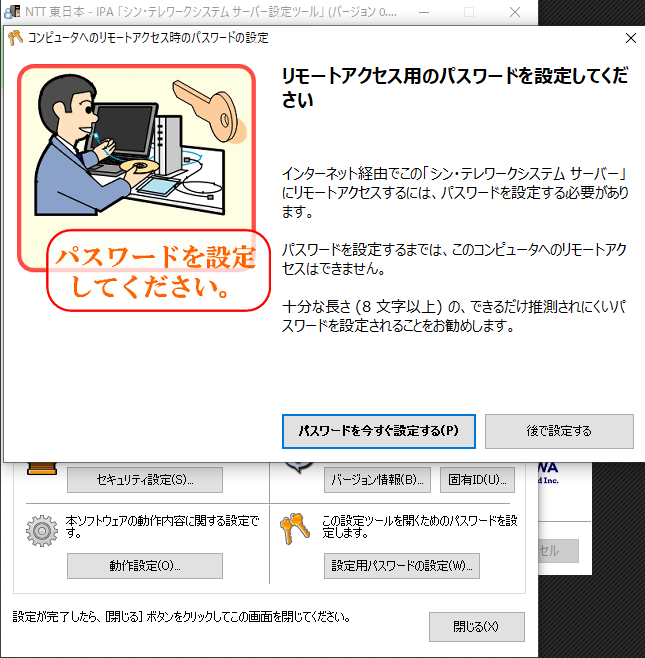
リモートアクセス用のパスワード設定画面に変わります。
このパスワード設定をしないとシン・テレワークシステムは利用できませんので、「パスワードを今すぐ設定する」をクリックして設定画面にいきます。
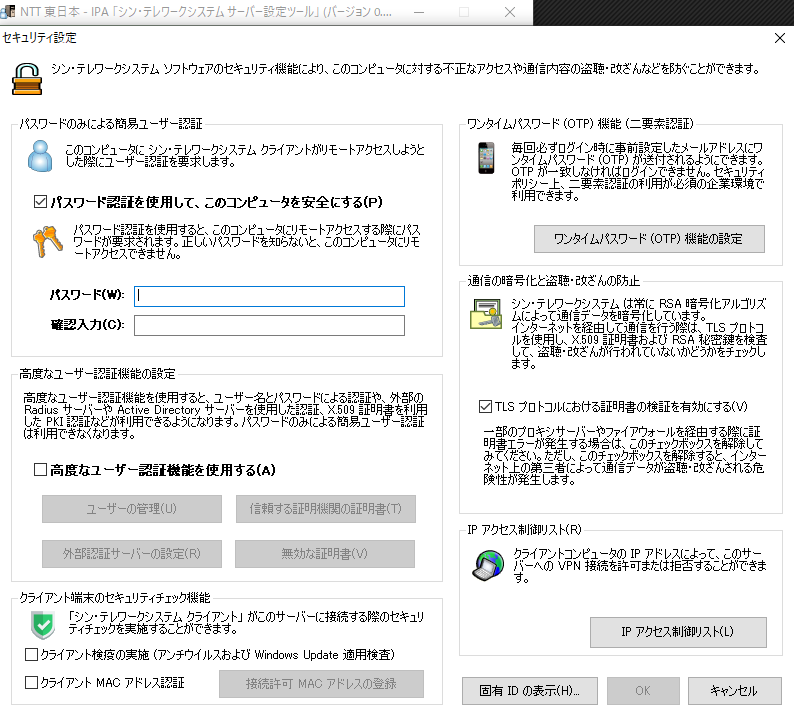
セキュリティ設定に移動しますので、ここから任意のパスワードを入力して設定します。
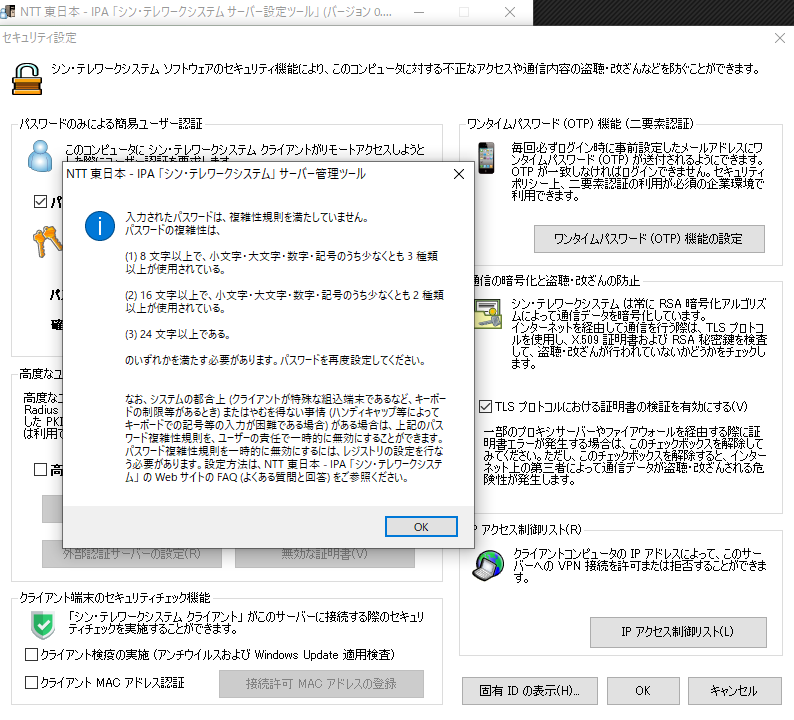
パスワードの設定条件に合わないと設定できずに再設定を促されます。
- 8文字以上で小文字・大文字・数字・記号から3種類以上使用
- 16文字以上で小文字・大文字・数字・記号から2種類以上使用
- 24文字以上
上記3つの中から、どれかの条件に当てはまらないとこの画面が出てきますので、設定条件に合うように再設定してください。
パスワードは、自宅PCから職場PCを操作するためのアクセスに必要となりますので、外部からアクセスされにくいセキュリティ対策を考えたものにしてください。
パスワードは同じ要領で、いま設定した「シン・テレワークシステム サーバー設定」の「セキュリティ設定」から再設定できますので、パスワードを忘れてしまった時には再設定してください。
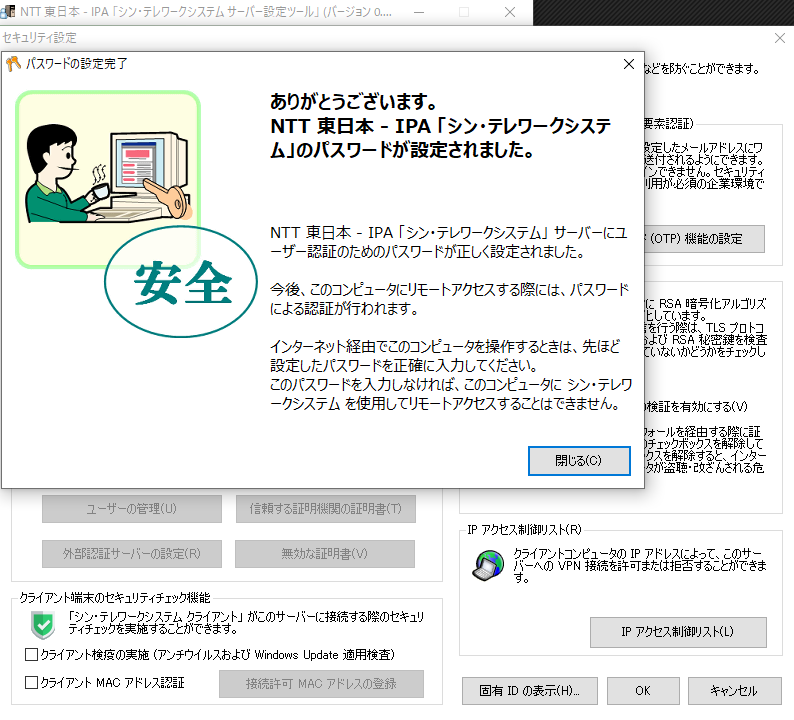
3つの設定条件の中から当てはまる条件にてパスワードを設定すると、上記のような画面になり、無事パスワード設定が完了したことが確認できます。
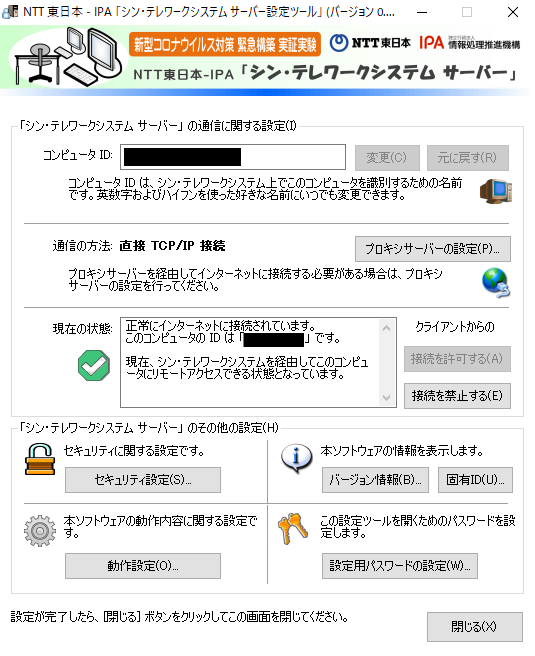
これで職場PCにインストール必要なサーバーの一通りの設定は終了となります。
画面の上の方に記載されているコンピュータIDは、自宅PCから職場PCに接続する際に必要となりますので、メモなどをしておいて、自宅からのアクセスの時に使用してください。
シン・テレワークシステム クライアントを使用する場合も、HTML5版Webクライアントを使用する場合のどちらも、このコンピュータID が必要になります。
先程設定したパスワードも必要となりますので、同様にメモなどしておいてください。
ちなみに、セキュリティに不安があり更に強化したいのであれば、もっとセキュリティ対策をすることができます。
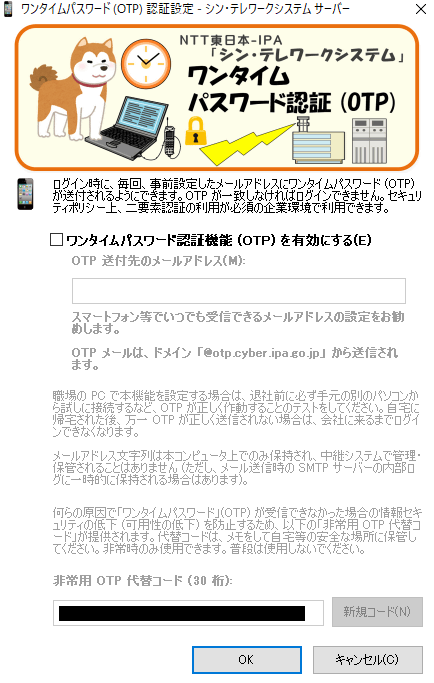
更に高度なセキュリティ対策もできますが、お手軽でいてセキュリティ強化もしたいのであれば、ワンタイムパスワード認証の設定がおすすめです。
メールアドレスを設定すれば、自宅PCから会社PCにログインする時に毎回そのアドレスに1回限りのパスワードが送られてくるようになります。
自宅PCのメールアドレスやスマホのメールアドレスを設定するといいです。
「ワン」タイムだけに、犬のかわいい絵が載っているのですねw
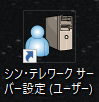
インストールが終わると、デスクトップには上記のようなアプリアイコンが登場します。
職場PCへのインストールが終わったら、次は、自宅PCに必要なクライアントのインストールをしていきます。
HTML5版Webクライアントにて職場PCと接続する場合は、自宅PCへのソフト(アプリ)インストールは必要ありませんので、HTML5版Webクライアント接続方法までスキップしてください。
2・自宅のパソコンにインストールする
まずは職場のパソコンにインストールするのと同じで、サーバーとクライアントのセットのインストーラをダウンロードします。
ダウンロードが終わったら、インストーラをダブルクリックして起動し、インストールを進めていきます。
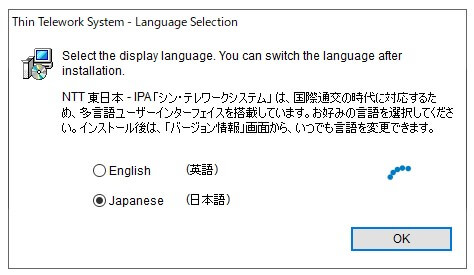
まずは言語を日本語か英語から選んで「OK」をクリック。
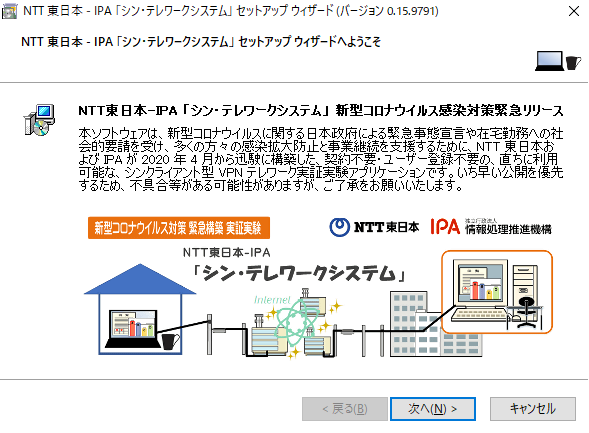
上記画面になりますので、右下の「次へ」をクリックして進んでいきます。
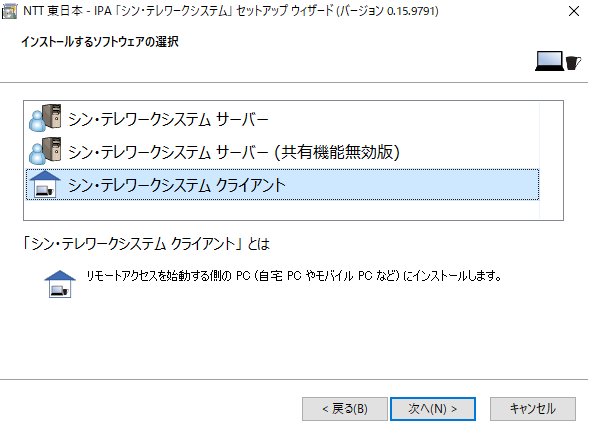
一番下のクライアントを選択し、「次へ」をクリック。
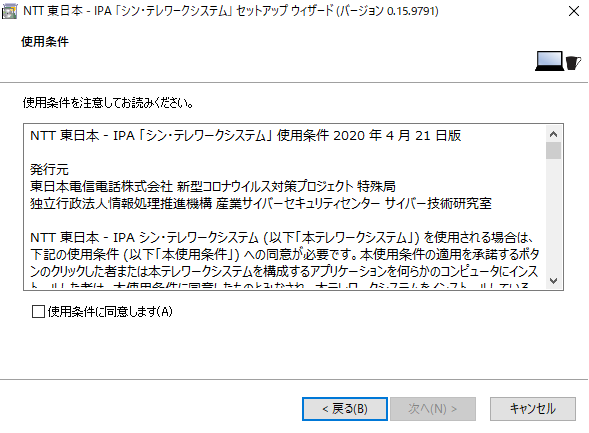
サーバーインストールの時と同じように使用条件の確認画面になります。
使用条件を読み、問題ないのを確認したら「使用条件に同意します」をクリックして「次へ」。
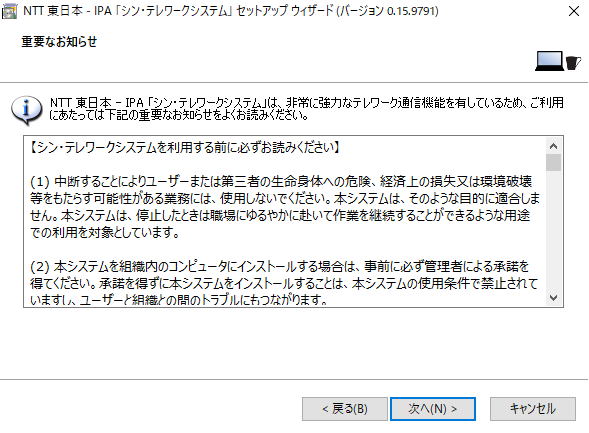
こちらもサーバーインストール時と同じ重要なお知らせの確認画面となりますので、必ず確認し、問題なければ「次へ」。
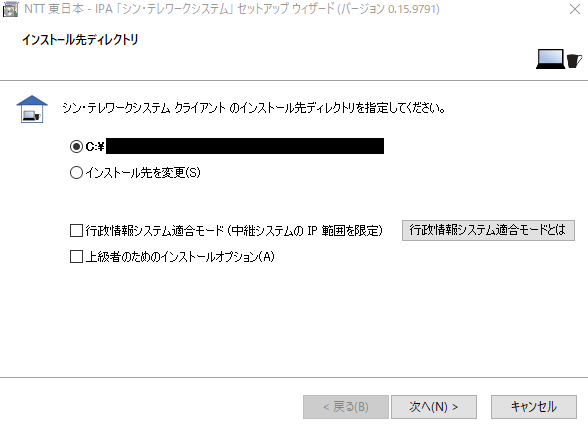
クライアントのインストール先ディレクトリの指定確認の画面になります。
サーバーの時と同様、基本はインストール先をそのまま変更せずに、「次へ」をクリック。
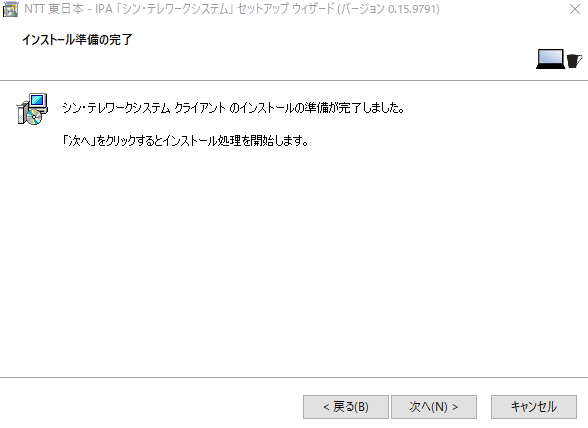
インストール準備が完了したことをお知らせする画面となりますので、「次へ」をクリックしてインストールを始めます。
するとサーバーの時と同じでセットアップ進行画面になります。
クライアントのインストールはサーバーの時以上に時間がかからずに終わります。
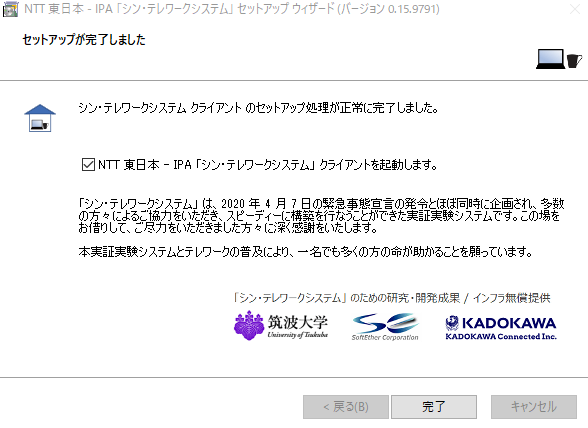
本当にすぐです。
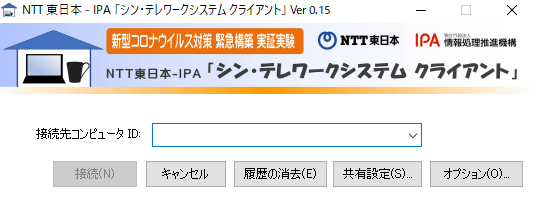
インストールが終わると、自動で上記のシン・テレワークシステム クライアントの画面になります。
以上で、クライアントのインストールは終了となります。
次は、自宅パソコンから職場パソコンにアクセスして、操作してみます。
シン・テレワークシステム接続方法
次に、自宅PCから職場PCへの接続方法について解説します。
従来の職場PCと自宅PCどちらにも専用ソフト(アプリ)をインストールしてからの接続方法である「シン・テレワークシステム クライアント」での接続と、 「HTML5版Webクライアント」での接続方法を分けて説明します。
シン・テレワークシステム クライアントでの接続
職場パソコンにサーバー、自宅パソコンにクライアントのインストールが終了したら、すぐに自宅パソコンから職場パソコンを遠隔操作することができるようになります。
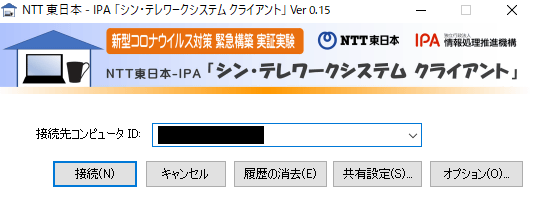
先ほどのクライアントのインストールが完了した時に自動で出てきた画面の接続先コンピュータIDの箇所に、職場パソコンへのサーバーインストールが完了した後にメモっておいたはずのコンピュータIDを入力します。
コンピュータIDの入力が終わったら、左下「接続」をクリック。
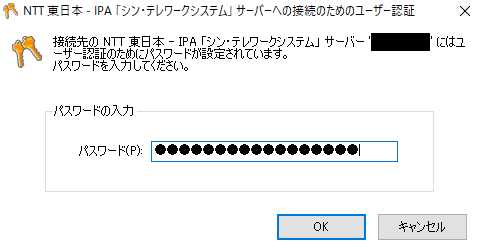
パスワード入力画面に移動しますので、サーバーインストール時に設定したパスワードを入力して、「OK」をクリックします。
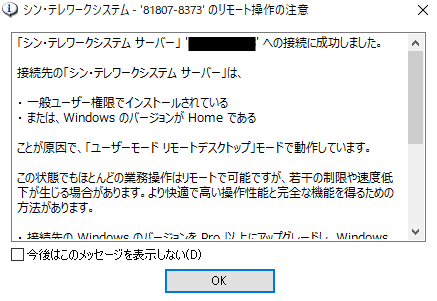
会社パソコンのデスクトップ画面になったと共に、上記画像「シン・テレワークシステム’コンピュータID’への接続に成功しました」が出現したら、会社パソコンを遠隔操作することができます。
全画面表示にすればタスクバーも表示され、ピン留めしているアプリも使用できるので、自宅パソコンが会社パソコンそのままになったような感覚で使用することが可能です。
ちなみに、自宅パソコンから会社パソコンをリモート操作するには、自宅パソコンと会社パソコンのどちらもインターネットに接続されていることが条件の1つとなっていますので、会社パソコンの電源が切れているとリモート操作できません。
会社のパソコンの電源が落ちている状態でリモート接続を試みると…
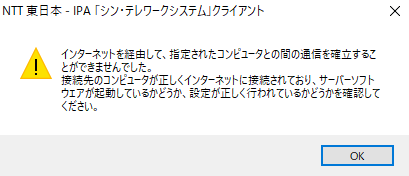
上記のような「通信を確立することができませんでした」という画面が出てきます。
- 職場PCの電源が入っている
- インターネットに接続されている
- シン・テレワークシステムのサーバーソフトが職場PCにインストールされている
上記3つの条件が揃っていないとシン・テレワークシステムは利用できませんので、気を付けてください。
全画面表示で会社PCを遠隔操作している時には、ウインドウズアイコンによる電源操作もできてしまいますので、試してみるつもりでシャットダウンしていまうと会社PCの電源が落ちて接続が切れてしまい、もう一度会社PCの電源を立ち上げない限りリモート操作ができなくなってしまいますので、こちらも注意してください。
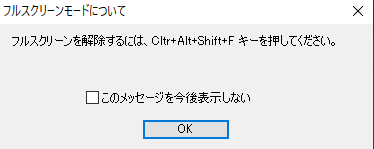
会社PCのリモート操作だけやめたい場合は、全画面表示(フルスクリーンモード)を解除した後に、他のウィンドウを閉じる時と同じで、右上の「×」ボタンをクリックしたりするだけで中断することができます。
ちなみにクライアントの接続画面は、デスクトップのアプリアイコンをクリックすると開きますので、次回以降はアイコンをクリックして、接続してください。
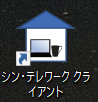
HTML5版Webクライアントでの接続方法
HTML5版Webクライアントでも、シン・テレワークシステム クライアントと同様にすぐに職場PCと接続することができます。
まずは、HTML5版Webクライアントの公式サイトに移動します。
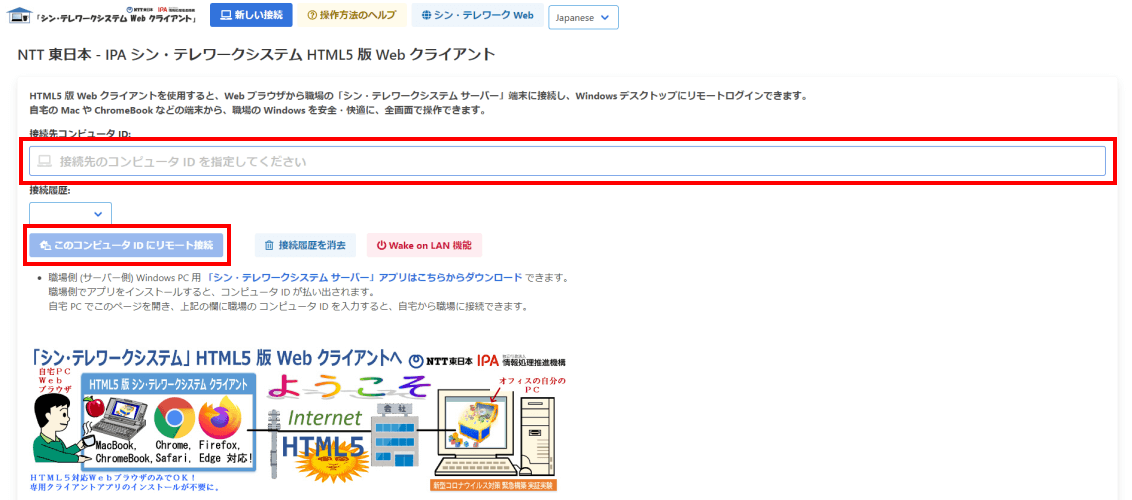
公式サイトに接続したら、このサイト内の「接続先コンピューターID」入力箇所に、 職場パソコンへのサーバーインストールが完了した後にメモっておいたはずのコンピュータIDを入力します。
入力したら、「このコンピュータIDにリモート接続」をクリック。
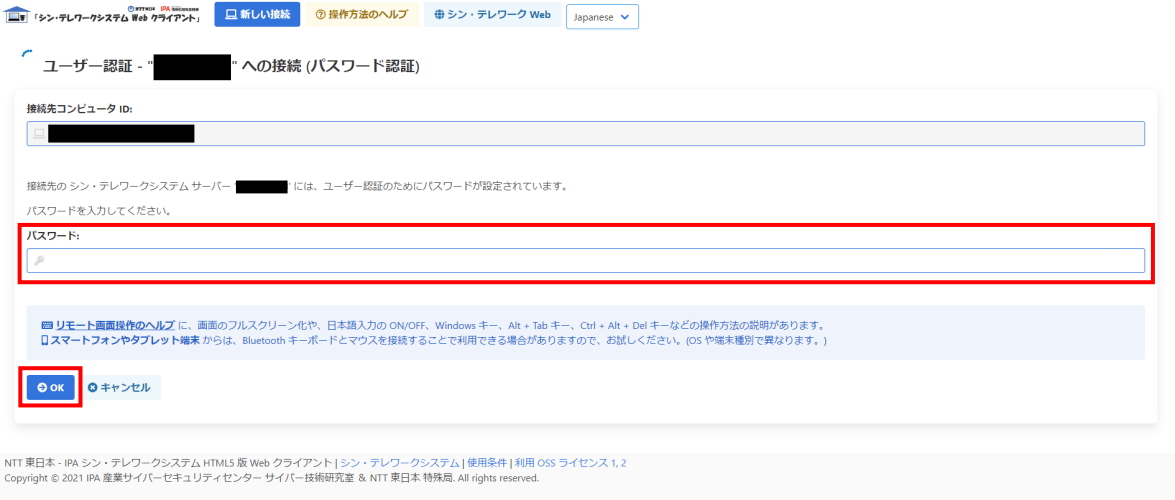
パスワードを入力して、職場PCと接続してください。
このHTML5版Webクライアントは21年8月5日発表のBate7から実装されましたので、それ以前のバージョンだと使用することができません。
その場合は、サーバー側の職場PCのソフト(アプリ)をアップデートする必要があります。
最新バージョンをダウンロードして、上記記載の1・職場のパソコンにインストールするの方法にて再度インストールをしてください。
HTML5版Webクライアントでの接続も、シン・テレワークシステム クライアントでの接続と同様に…
- 職場PCの電源が入っている
- インターネットに接続されている
- シン・テレワークシステムのサーバーソフトが職場PCにインストールされている
の条件が揃っていないとできませんので注意してください。
シン・テレワークシステムを使ってみた感想
ここまでで、シン・テレワークシステムの説明やダウンロード方法を解説してきましたが、ここからは実際にシン・テレワークシステムを使ってみた感想をお伝えします。
- リモート操作されるパソコン(事務所PC):デスクトップPC、ドコモ光からのWi-Fi接続
- リモート操作するパソコン(自宅PC):ノートPC、NTTフレッツ光からのWi-Fi接続
シン・テレワークシステムの操作感
シン・テレワークシステムを使った操作感としては、少しもったりした遅れる感じはあるものの、ほとんど違和感なくスムーズにリモート操作が可能でした。
慣れれば自宅で事務所PCをそのまま操作しているような気さえしてきて、感動すら覚えました。
シン・テレワークシステムを使ってみたメリット
シン・テレワークシステムを使ってみたメリットを以下にまとめてみました。
- 自宅で事務所パソコンそのものを使える
- しばらくは無料で使える(今のところ22年2月11日までは確実)
- 何の登録や契約をしなくていい
- パソコンの設定を何も変えなくてよかった
- インストールが簡単
- リモート操作時の動きがスムーズでストレスない
- セキュリティ対策がしっかりされている(らしい)
シン・テレワークシステムの1番のメリットは、職場のパソコンを自宅でストレスなく遠隔操作できることです。
まあ、そのためのシステムなので当たり前ですがw
そして、何の登録も必要なく、それこそメールアドレスの登録すら必要なく、すぐに使えるようになる手軽さではないでしょうか。
まだしばらくは無料で使えるのもコストを抑えられるのでいいですし、有料になったらそのタイミングでそれまでの使用感から使い続けるか選べるのもいいです。
セキュリティ面でも問題なく安全に利用できそうなのもメリットですね。
シン・テレワークシステムを使ってみたデメリット
今度はメリットとは逆に、シン・テレワークシステム使ってみて感じたデメリットを挙げてみます。
- 事務所パソコンの電源を入れっぱなしにしないといけない
- 利用者が増えれば操作反応が遅くなるかもしれない
- ファイルや情報の取り扱いに油断してはいけない
- 情報漏洩の可能性がないことはない
セキュリティがしっかりしてるといっても、まったく情報が漏れる可能性がないかというと、そんなことはないと思います。
会社のパソコンでもハッカーからのサイバー攻撃による情報漏洩の可能性がありますし、絶対に100%安全なセキュリティ対策はないです。
ただ、心配していてもどうすることもできないので、情報漏洩の可能性がゼロではないというのは頭に入れて利用する必要があります。
また情報漏洩の可能性はサイバー攻撃からよりも、データの取り扱い注意不足がないかを気を付けた方がいいと思います。
例えば、社内機密データをスタバやファミレスなど色々な人が行き交うところで堂々と見ていて他人に見られてしまうとか、データ画面そのままでトイレなどで席を立ってしまい他人から見たい放題の状態にしてしまうとか…。
社内だとやっていても情報漏洩の心配がないことを、社外でついやってしまう恐れがありますので、注意が必要です。
そしてわたしがシン・テレワークシステム使ってみて1番デメリットだと思ったのは、会社パソコンの電源が入っていないと使用できないという点です。
気にならない人は気にならないと思いますが、わたしは電源を入れっぱなしにしておかないといけないというのが、地味にイヤだったりします。
1日くらいならいいのかもしれないですが、ずっとパソコンの電源が入った状態が続くとパソコンに負担がかかってしまうのではないかと心配してしまいます。
またソフトウェアのアップデートなど、何かの拍子で電源が切れたりして遠隔操作ができなくなってしまう可能性もあります。
しょうがないのかもしれないですが、パソコン電源をONにしておかないといけないのは、かなり気になりました。
リモートで電源ONできる「Wake on LAN」機能が実装
Beta6バージョン(21年8月5日からはBate7)からは「Wake on LAN」機能が実装されて、遠隔でパソコンの電源を入れることができるようになったと知り、かなりワクワクしたのですが…
結局、トリガーPCという職場LAN内に常に電源が入っているPCが1台は必要だということで、事務所に1台しかPCがないわたしにはあまり意味のない機能でした…。
とは言え、例えば職場LANに10台のPCがある場合、1台のPCの電源を入れておくだけで、10台のPCの中のある1台だけを指定して電源を入れることもできるのは、今までからしたらかなり恩恵のある機能です。
ましてやLAN内のPCが50台や100台など増えれば増えるほど、節電やトラブル回避の恩恵は得られます。
この「Wake on LAN」は職場PCから予め設定しておく必要があります。
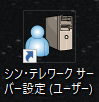
まずは職場PCの「シン・テレワーク サーバー設定アイコン」をクリック。
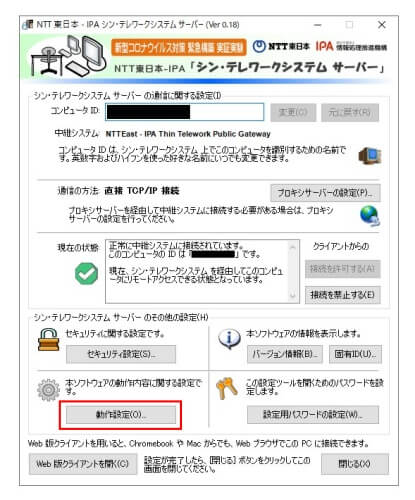
シン・テレワークシステム サーバーが立ち上がりますので、左下の方にある「動作設定」をクリックします。
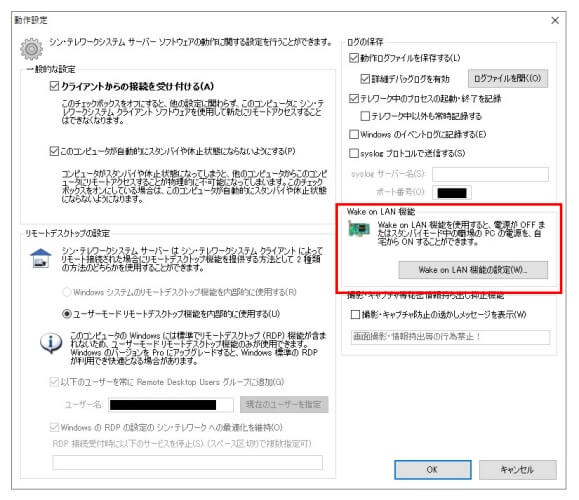
動作設定に切り替わりますので、右真ん中くらいにある「Wake on LAN 機能の設定」をクリックします。
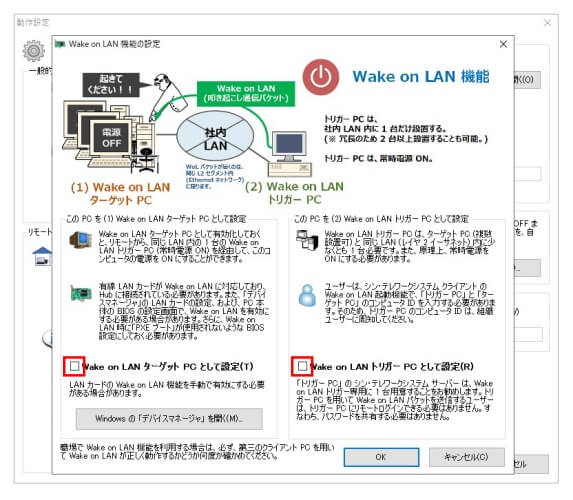
Wake on LAN 機能の設定画面になります。
こちらでWake on LANのトリガーPC(社内LAN内に1台以上必要な常時電源ONのPC)にするのか、ターゲットPC(社内LAN内のリモートで電源ONできるPC)にするのかを、クリックでチェックすることにより設定できます。
シン・テレワークシステムのまとめ
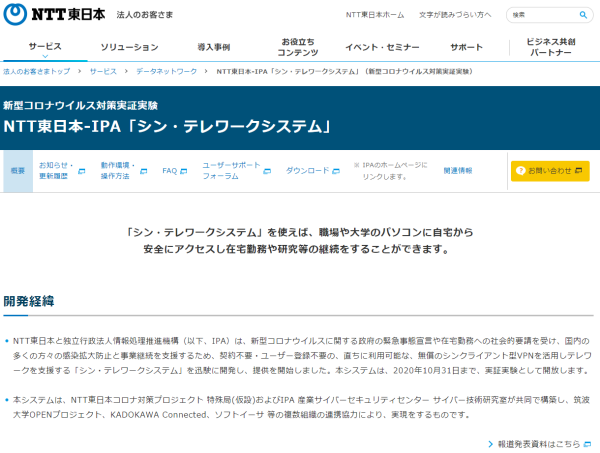
ここまでで、会社パソコンを自宅パソコンでリモート操作することができるようになるシン・テレワークシステムについて解説していきましたが、いかがでしたでしょうか。
多少のデメリットはあるものの、会社PCを自宅で遠隔操作できるというメリットはかなり大きく、使い勝手はいいのではないかと思います。
わたしは、ずっと事務所パソコンの電源を入れておかなければならないというのは気にはなるものの、たまにシステムを利用する分にはそれほどパソコンに負荷がかからずに利用できると思うので、ポイントで使っていこうと思います。
あなたも気になったのであれば、無料で、何の登録の必要もなく気軽に使えるので、是非試してみてください。
初めてシン・テレワークシステム使った時、事務所PCそのままが自宅で使えたのはワクワクして、本当に感動しましたw
使ってみて合わないと思ったら利用しなければいいだけなので、ご興味あれば、1度使ってみることをおすすめします。
最後までお読みいただきまして、ありがとうございました。
※本文中の画像はNTT東日本及びIPAのシン・テレワークシステム公式サイトから引用