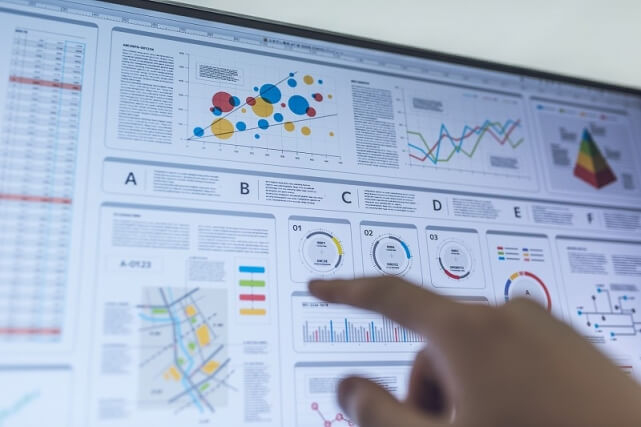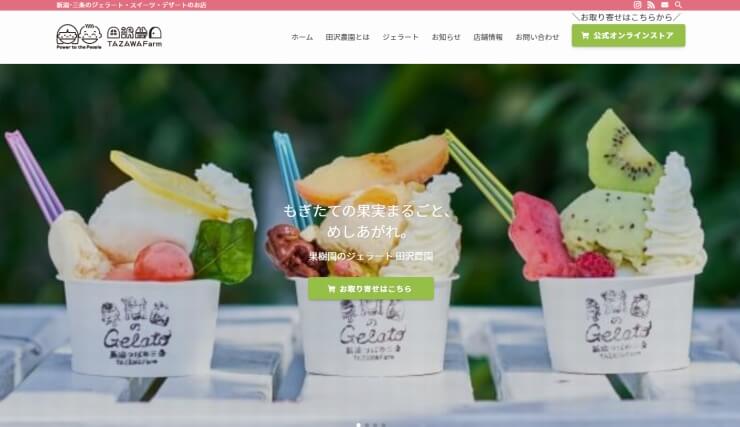新潟市、またその近隣市町村の経営者の皆様、在宅ワークの導入を検討していませんか?
新型コロナウイルスの感染拡大に伴い、在宅勤務(リモートワーク)、テレワークへの関心がかなり高まっています。
あなたの会社ではいかがお考えでしょうか?
いつクラスターが発生して感染爆発してしまってもおかしくない状況で、油断はまったくできません。
どんなに本人がマスクをしたり、手洗い、うがい、アルコール消毒、不要不急の外出を控えたりして感染防止に努めていたとしても、通勤中などに感染してしまう可能性もあります。
通勤などをしなくなったとしても感染リスクをゼロにすることはできませんが、人との接触を少しでも減らすことは、感染の可能性を減らすことになります。
また、これ以上感染が拡大してしまうことになれば、地方でも非常事態宣言が出され、在宅勤務の流れがやってくるかもしれません。
そうした時代の流れを察知して、今のうちから在宅勤務のリモートワークやテレワーク導入の準備を進めておくことは、いざという時の備えになりますし、経営陣に求められることなのかもしれません。
しかし、これまで会社に出勤して仕事をすることに慣れている方や、パソコンやスマホなどが苦手が苦手な方は、どうすればいいのかわからないという状態に陥っているかもしれません。
そこで、新潟市でホームページ制作やWEB制作を行っている当店に、何かできることはないかと考え、今回の記事を作成しました。
在籍する企業のオフィスに出社しなくても、自宅やレンタルオフィスなどの遠隔地から、仕事や業務を行う業務形態のこと。
在宅勤務やテレワークなどの言葉もあるが、現在ではほとんど同じ意味なので、言い換えられることが多い。
こんなお悩みありませんか?

- リモートワークを導入したいけどどうすればいいのかわからない
- 社員やアルバイトを在宅で勤務できるようなシステムにしたい
- 出社しなくても社員同士がコミュニケーションできるようにしたい
- リモートワークを導入したいけど費用は抑えたい
- リモートワークのやり方を教えてほしい
このような困ったことがあれば、ときめきCreate(クリエイト)にお問い合わせください。
リモートワーク導入のための助言、お手伝い、コンサル、設置代行などをさせていただきます。
リモートワークを始めてみたいけど、やり方がわからない、難しそう、とにかくわからないなど、どうしたらいいのか困っている方は多いです。
そういった悩みを解消してくれる、または相談に乗ってくれる人や業者を探してはいませんか?
製造業や接客販売など職種によってはリモートワークができないこともありますが、管理業務や事務業務など、特別な設備がないとできない職種でなければリモートワークは可能となります。
コストをかけないリモートワーク
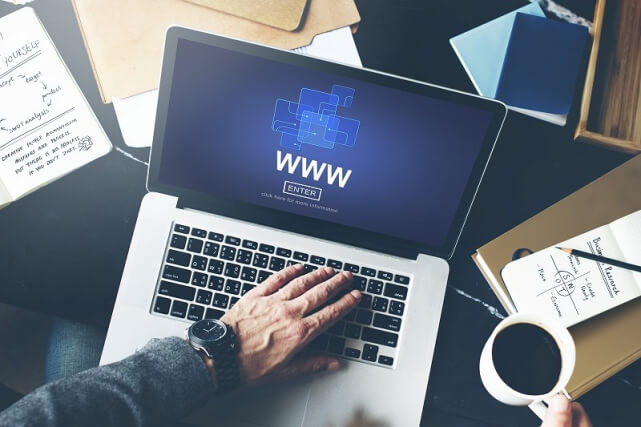
リモートワークの導入は難しいとか、高額の費用がかかると考えている方もいるかと思いますが、実はそんなに難しいものではありませんし、費用もそれほどかかりません。
パソコンやスマホの操作にある程度慣れている方であれば、すぐに使いこなすことができるようになるはずです。
では、リモートワークにはどういった準備が必要なのか、以下で解説をしていきます。
必要な道具(ツール)
- パソコン(スマートフォン、タブレット)
- WEBカメラ、マイク、スピーカー
- ネットワーク環境
リモートワークに必要な道具といえば、やはりパソコンになります。
自宅にある個人所有のパソコンでもいいですし、会社からノートパソコンを貸与しているのであれば、それを使用することもできます。
貸し出しているパソコンが無ければ、貸し出しをするのかも決めないといけません。
どちらのパソコンを使うかは、社内での話し合いで決める必要があると思います。
個人でパソコンを持っていなくて、会社からも貸し出すことができない場合は、スマートフォンやタブレットでも代用することができます。
ただ、スマホやタブレットの場合は画面が小さいので、リモートワークのやり方に工夫が必要になってきます。
WEBミーティングやWEB会議を行うには、WEBカメラも必要です。
カメラはパソコン使用者の顔を写すために必要になります。
カメラ以外に、声を伝えるためのマイクと、声を聴くためのスピーカーも必要になります。
最近のパソコンにはWEBカメラ、マイク、スピーカーの3つが内蔵されていることが多いですが、内蔵されていない場合は、別で用意しなければいけません。
とはいえ、家電量販店やパソコンショップ、Amazonなどのネットショップなどで、2,000~3,000円程度で購入することができますので、それほど費用はかかりません。
また当然ですが、パソコンをインターネットに接続するためのネット環境が必要になります。
おすすめのアプリケーション
リモートワークにはアプリケーション(アプリ)も必要です。
アプリケーションとは、アプリケーションプログラムの略で、パソコンなどで、使用する者の業務に応じて作られたプログラムのことです。
ここでは、リモートワークに必要なパソコンのプログラムのことを指し、離れている社員たちと円滑なコミュニケーションを取るために必要なことです。
- Zoom(ズーム)
- ChatWork(チャットワーク)
- Googleドライブ
Zoom(ズーム)
まずおすすめしたいのが、「Zoom(ズーム)」というオンライン会議(グループミーティング)ができるビデオコミュニケーションアプリです。
会議主催者が、会議出席者に会議に参加できるようになる招待URLもしくはミーティングIDを送り、会議出席者が指定の時間にその招待URLをクリックするかミーティングIDを入力すると、オンライン会議が開催できるというものです。
Zoomには、無料版のBasic(ベーシック)、有料版のPro(プロ)、上位有料版のBusiness(ビジネス)、最上位有料版のEnterprise(エンタープライズ(企業))の4つのプランがあります。
Zoomは無料版でもほとんどの機能を使うことができます。
- 1対1の無制限での通話
- 制限40分での3人以上のオンライン会議
- 最大100人参加のオンライン会議
- 通話回数無制限
- 画面の共有機能
- オンライン会議録画機能
有料版と1番違う点は、無料版は3人以上のオンライン会議(グループミーティング)に40分間の時間制限があるという点です。
マンツーマンの通話であれば無料版でも時間制限がないので問題ないですが、3人以上で会議やセミナーなどを行う場合は、40分という時間制限が問題となる場合があるので、長時間の会議やセミナーを行いたいのであれば有料版にする必要があります。
ただ、時間制限があるとはいえ回数の制限はないため、40分の時間制限後に、再度会議を再開することも可能なので、社内や仲間内であればそれほど気にならないかもしれません。
また、時間制限があることをメリットと考え、だらだらと長時間の会議をするのではなく、40分間で会議を終わらせるという時間配分を考えた会議を心掛けることにより、会議進行能力の向上や時間短縮に繋がりますので、無料版のままでもいいかもしれません。
有料版のプロは、何人参加する会議でも時間無制限で行うことができます。
最大人数は無料版と同じ100人ですが、アップグレードすることにより最大500人までの会議を開催することができます。
有料版はオンライン会議の録画にも優れ、無料版ではパソコン本体でしか保存できないところ、有料版ではクラウドに保存することができるので、パソコンの不具合により保存できていなかったとか、データが壊れてしまったといった場合でもクラウドにデータがあるので安心です。
有料版の上位のビジネスと、最上位のエンタープライズでは、専用サポートや分析をしてもらえるといったサービスが受けられます。
まずは無料版で始めてみて、どうしても3人以上の会議での40分時間制限が気になるといった時に有料版にアップグレードするというのが、Zoomの有効な使い方だといえます。
パソコン版だけでなく、スマホ版もあるのもいいところです。
一部、Zoomに脆弱性があり、セキュリティ上の問題があるとの情報がありますが、わたしは使い方を間違えなければ、それほど大きな問題はないと思っていて、現在でもZoomを使用しています。
他にもオンライン会議をするためのアプリはリリースされているのですが、設定や使用方法が複雑で直感的に使うことができなかったり、通信が不安定で通話が切れたり音声が不明瞭だったり、無料版があったとしてもZoomほどの機能がなかったりなど、使い勝手もコストもZoomが圧倒的に使いやすいと感じています。
無料の通話アプリといえば「Skype(スカイプ)」も有名で、無料で高音質の通話ができるのでいいアプリなのですが、通信が不安定でいきなり通話が切れたりすることがあるので、ストレスになることがあります。
わたしはZoomの方が安定していると感じているので、やはりZoomを使いたくなってしまいます。
それでもスカイプはユーザーも多いし、定番通話アプリなのでダウンロードしておいてもまったく損はありません。
少し話がズレましたが、Zoomの脆弱性を補う対策として、以下のことに気を付けて使用してください。
- Zoom最新版を常にアップデートする
- 信用できない又は怪しい招待URLはクリックしない
- SNSなど他人が見れるところに招待URLを公表しない
- 機密・個人情報など情報漏洩するとまずい内容は避ける
- 録画内容などがSNSなどで公表されないよう管理する
- 招待URLにパスワードと待機室を設定しセキュリティを強化
- 情報管理のために社内で利用ルールをしっかり決める
ChatWork(チャットワーク)
リモートワークでのコミュニケーションはメールでのやり取りが多いと思いますが、メールの作成や送受信に時間がかかるというデメリットがあります。
それらのデメリットを減らし、スムーズなコミュニケーションを行うためにおすすめするのは「ChatWork(チャットワーク)」というアプリです。
名前の通り、チャットで連絡が取れるのですが、画像データ、テキストデータ、PDFなどのデータの送受信、ビデオ通話もできるのでとても使い勝手がいいです。
「LINE(ライン)」でもできるのですが、ラインはどちらかというとプライベートというイメージが強いですし、チャットワークの方が機能が充実しているのでビジネスではチャットワークを使用するのがいいです。
チャットワークはセキュリティ水準が高く、送信後のメッセージの編集や削除も自由にできるのでミスを挽回しやすく、またタスク(やること)として留まらせるという機能や、パソコン画面の共有などの拡張性があります。
チャットワークと同じような機能があり、比較されるビジネスチャットアプリに「slack(スラック)」があります。
どちらもメッセージのやり取り、データの送受信、通話もできるので、選ぶのに迷うところですが、わたしはチャットワークをおすすめします。
どちらも無料で始められますが、チャットワークだとグループチャット数が14グループまで、スラックだとメッセージの履歴閲覧が10,000件までなどの機能の制約があり、もっと充実した機能を使用したいと有料プランを検討した場合、チャットワークの方がコスパがいいのです。
- フリー(無料):1ユーザー/月0円
- パーソナル(個人用):1ユーザー/月400円
- パーソナル(組織用):1ユーザー/月500円(年間契約)600円(月間契約)
- エンタープライズ(管理強化):1ユーザー/月800円(年間契約)960円(月間契約)
- フリー(無料):1ユーザー/月0円
- スタンダード(組織用):1ユーザー/月850円(年間契約)960円(月間契約)
- プラス(管理強化):1ユーザー/月1,600円(年間契約)1,800円(月間契約)
- エンタープライズグリッド(超大規模向け):要問合せ(一般公表なし)
機能面では、チャットワークよりもスラックの方が外部アプリとの連携ができ拡張性が高いので、使いこなせるならスラックの方が便利だと思います。
初めてのチャットアプリならコスパ重視&シンプル操作のチャットワーク。
高機能なチャットアプリを使いたいならスラック。
そんな感じで選んでみるのもいいです。
ちなみにどちらも、パソコン版とスマホ版があります。
Googleドライブ
リモートワークを行うのに、ズームとチャットワークという2つのアプリがあればほぼ事足りるのですが、もう1つおすすめしたいのが「Google(グーグル)ドライブ」です。
Googleドライブは15GBまで無料でオンライン上にファイル(PDF、ワード、エクセル、パワーポイントなど)の保管ができるサービスで、Googleアカウントがあれば使用することができます。
違うパソコンやスマホ、タブレットでも同じGoogleアカウントで接続していればアクセスでき、使うことができます。
会社のパソコンを社外に持ち出せず、仕事に必要なファイルを個人所有のパソコンに移動させる場合、メールでの転送やファイル転送サービス、USBを使用するなどの方法もありますが、手っ取り早くGoogleドライブにアップロードするという方法もあります。
Googleドライブのファイルやフォルダは特定の相手と共有でき、共有相手は編集やダウンロードもできるので、チャットワークなどのチャットアプリでの送受信をしなくてもよくなります。
またGoogleドライブのドキュメントやスプレッドシートの編集はリアルタイムで反映されるので、その都度ファイルの送受信の手間を省くこともできます。
リモートワークのルールを決める

リモートワークを円滑に進めるためにはルールを決めなければいけません。
通常業務を進める上でも社内ルールがあるはずですが、リモートワークならではのルールも別に決める必要があります。
それぞれが遠隔地にいるため、行動に目が行き渡らない状態になるので、普段の業務中とは異なった行動の把握方法が入り用ですが、逐一行動を把握するようにすると社員は監視されているように思い、リモートワークに窮屈さを感じてしまいます。
ある程度の行動の把握と、ある程度の自由さのバランスを考えてルールを決めるとモチベーションが保てると思います。
そのためには、時間管理のルールと、報告のルールを決めるべきです。
時間管理のルールを決める
リモートワークを導入する時に、必ず決めておかなければならないのが時間のルールです。
- 始業・就業時間
- 休憩時間
- 勤務をしていはいけない時間(深夜など)
- 欠勤になるときの基準
- 休日
始業時間や就業時間の把握・管理は特に重要なことですので、事前に社内で話し合っておく必要があります。
コロナウイルスという特異なことでのリモートワーク導入ですから、通常の始業・就業時間ではリモート勤務できないというイレギュラーなことが起こる可能性があります。
子供の幼稚園・保育園や学校などが休みになり面倒を見なければならないとか、両親や祖父母の介護をしなければいけないなど…。
何時から仕事開始と決めるのが難しい場合は、「○○時〜○○時の間は勤務時間として、その時間内で○時間働く」のようなフレックスタイムみたいなルールを決め、始業・就業時間は社員に任せるといった工夫が必要です。
そのためには、一日の最低勤務時間を決めておくといいです。
報告のルールを決める
リモートワークを成功させるためには、報告のルールを決めることも必要です。
毎日、「今日は○○時〜○○時まで働いたか、○時間働いたか、何を行ったか」を決まった時間に、会社の管理者(社長や上長など)に報告するといったルールです。
一日の中で何時と何時と何時の合計○回報告しなければいけないというルールでもいいかもしれませんが、報告の回数が多いと社員は窮屈さを感じ業務にも支障が出てしまい、更に管理者も把握・管理が大変になります。
リモートワークは実際に働いている姿が見えないので、不安になることがあるかもしれませんが、細か過ぎる報告のルールではなく、社員を信頼し社員の自主性に任せるようなルールにした方が上手く行くかもしれません。
ただ、まったく報告させないというのも誰がどの仕事をどこまで進めたかが不透明になるため、バランスを考えたルール作りが大事です。
リモートワークならではのルールにより、通常業務ではわからなかった社員の良さが改めてわかり、今まで以上に関係性が良くなる可能性もあります。
費用負担のルールを決める
そして、リモートワークをする上で忘れてはならないのが費用の負担についてです。
パソコンなどの道具の費用、通信費やアプリ等の利用料、光熱費などを会社が負担するのかどうかという問題が発生する場合があります。
例えば、パソコンを持っていない社員の場合、会社のパソコンを貸出できない場合は会社が支給し、それ以外の通信費や光熱費は本人が負担するなど…。
リモートワークを開始する前に、あらかじめ費用の負担について話し合ってルールを決めておくといいです。
アプリの設定など、リモートワークはご相談ください
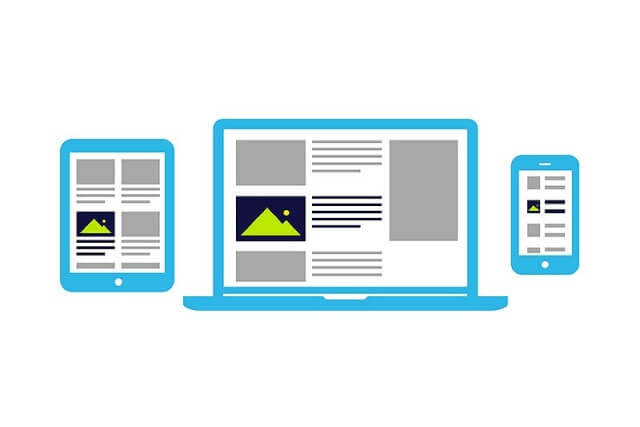
ここまでで、リモートワークに必要な道具やアプリについてご理解いただけたと思います。
しかし、「パソコンが苦手」、「社内にインターネットに詳しい人材がいない」などの問題でリモートワーク導入に二の足を踏んでいる方もいると思います。
そんな時はときめきクリエイトまでご相談ください!
使用者全員分のリモートワークのツール準備、アプリの導入・設定、ルール決めなど、リモートワークについてサポートさせていただきます。
今後コロナウイルスの感染が更に拡大していけば、リモートワークの導入が必然となる時がやってくるかもしれません。
そうなった時に事前に準備を済ませておけば、バタバタせずスムーズにリモートワークを始めることができます。
まずはお気軽にご相談ください。
あなたからのお問い合わせをお待ちしております。